- How To Place A Dot Under A Letter In Microsoft Word For Mac Download
- How To Place A Dot Under A Letter In Microsoft Word For Mac Os
- How To Place A Dot Under A Letter In Microsoft Word For Macs
- How To Place A Dot Under A Letter In Microsoft Word For Mac Free
Logo Maker versus Logo Designer : A True Comparison
Free eBook: Telling Your Brand Story
One of the basic tools of a business is the letterhead. And if you need something with fancy design or colorful headers and footers, you might be want to contact a good designer for their help (this will likely cost between $99-150 or more).
If you don’t have that kind of budget, or just need a document with your logo at the top to act as your letterhead, then you can probably do the work yourself. Simply follow the steps below and you’ll have an electronic copy of your letterhead to begin using today. PC instructions are immediately below. For Mac instructions, scroll down.
How to add your logo to Word for PC.
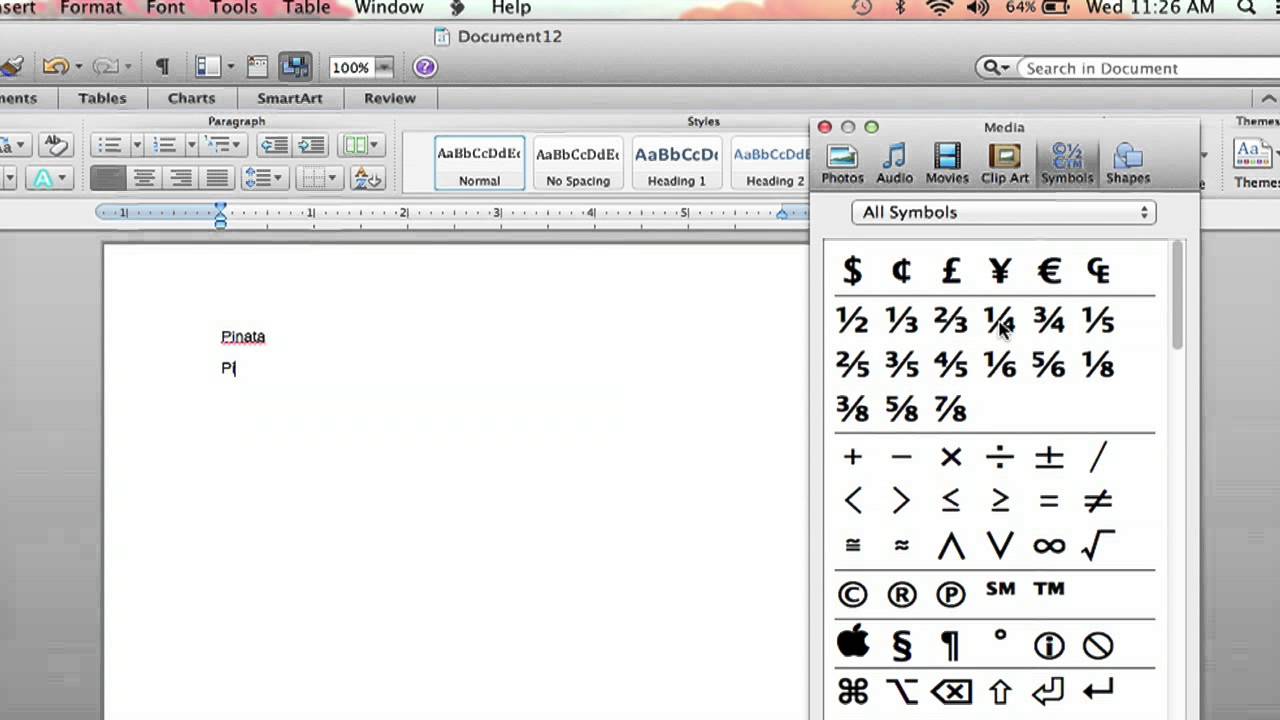
Open your Word document. You can open it by double-clicking the file name on your PC or Mac. Alternatively, you can launch Word (in the Windows menu on a PC, or the Applications folder on a Mac), click the File menu, click Open, then select the document. If you only need to insert accented characters occasionally, it’s easy enough to pop open Word’s Symbol window and hunt for the letter you need. Switch over to the “Insert” tab, and then click the “Symbol” button. The dropdown menu shows your most recently-used symbols. If the symbol you’re after is there, just click it.
1. First you need a logo. If you already have one, make sure you have a high-resolution copy of the .JPG file of your logo design. If you don’t have one, click this link to make one with our easy-to-use logo maker. Once you’re done, purchase the high-resolution files and download the medium and small .JPG files from your account. Game ps1 untuk android tanpa emulator.
2. Now open up Microsoft Word and open a blank document. For a standard-sized letterhead, you’ll want to choose an 8½ x 11 document, but you can use any size you’d like. Double click near the top of the page to open the header or, using the “Print Layout” view, select the “Insert” tab, then select the “Header” button. You may need to change the header space (not the margins) to accommodate the logo you will place in the header. The amount you add to the header will depend a bit on your logo, but about an inch should work for most headers. If you want a second page without a logo, insert a second sheet and in the “Page Layout” tab, choose “Different First Page”.

3. Add your logo. While the header section is selected on the first page, insert your logo by clicking on the “File” tab, then “Picture” and then “From File…”. The file you need to select is the JPG of your logo. While your logo is still selected (you can see the four corners of the file box), you can resize it to fit the area in the header. If you press the “Shift” key while you resize your logo, it will keep the correct proportions. Then choose “Position” and then “Alignment Left” relative to the page, and “Alignment Vertical” relative to the page. If you’d rather see your logo on the right side of the page, choose “Alignment Right” relative to the page.
4. Lock the logo into place by clicking on “Lock Anchor” in the same menu, under options and make sure “Move object with text” is not checked. Then in the tab “Wrap Text” click the options “Behind Text”.
5. Add your address information. You can add your address to the header or the footer. If your logo is aligned to the left, place your address information on the right side of the header. If your logo is aligned to the right, type your address information into the left side of the header. Or, open the footer and place the information there where it might be less crowded.
6. Save the file as “Letterhead.dot”. You should now save the file as your letterhead as either a document or a template. With a document, any changes you make by adding text will be added to the file. So to save your file as a template, choose “Save As” and then change the Save as Type: to Document Template (.dot). Type the file name: “Letterhead” then save the file into your templates folder or to your desktop.
How to add your logo to Word for Mac.
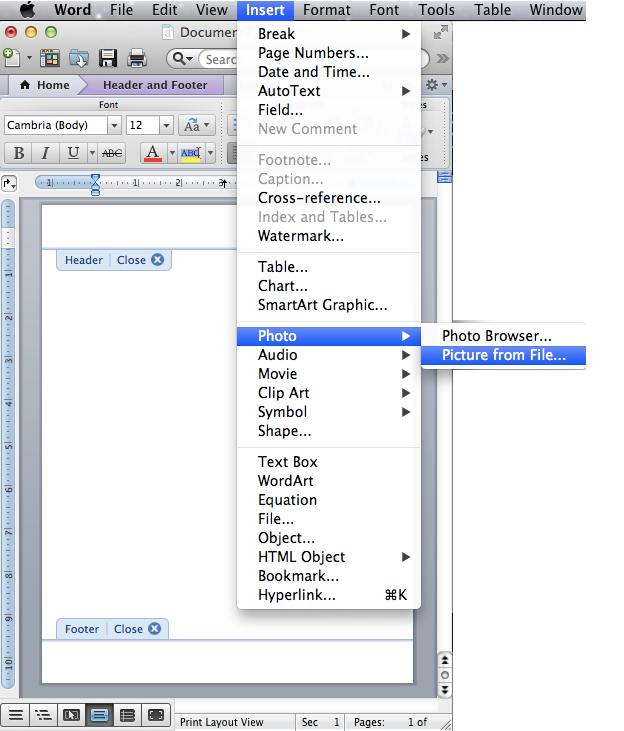
1. First, you’re going to need a logo. If you already have one, make sure you get a high-resolution copy of the .JPG file of your logo design from the designer who created it. If you don’t have a logo yet, click this link to make one with our free logo maker software. Once you’re done, purchase the high-resolution files and download the medium and small .JPG files from your account.
2. Open a Word Document. From the “File” menu item, choose “New Blank Document”. You can choose any kind or size of document, but you may want to stick with a standard 8½ x 11 document for this exercise.

3. Add your logo. Double click near the top of the page to open the header. The click in the header, and from the “Insert” menu item, choose “Insert Photo” then, “Picture from File”. Browse and select the JPG of your logo file, then click “Insert”. Depending on the size of your file, you may need to adjust the size by selecting one of the corners of the file and dragging it to the appropriate place. If you hold the “Shift” key while you drag, the file will maintain the correct proportions.
4. Adjust the position. Click the “Layout” tab, then using the margin adjustments, move the logo up or down to place it properly within the header. Larger numbers will place the logo to the right, smaller numbers will move it to the left.
How To Place A Dot Under A Letter In Microsoft Word For Mac Download
5. Add text. You can add your company address and other information by clicking off the logo file, then clicking the “Text Box” button. Then place your cursor where you would like the box and click to place it. Add the relevant company information in the text box. You can shift the placement of the text box using the left/right keys while the box is selected.
How To Place A Dot Under A Letter In Microsoft Word For Mac Os
6. Save your file. Once everything is in place, save your file as a template, by choosing “Save As” from the file menu, then choosing “Word Template (.dotx)”. Add a good name—we like “Letterhead”, then click “Save”. If you save your file to your templates folder, you can choose your letterhead template when you open a new file in the future. Otherwise, simply double click the file wherever you have it saved to open it.
Another Option.
If all this feels like too much work, or if you need a stack of printed letterhead to use in your business, you can take your LogoMaker logo, upload it to FreeLogoServices’ business letterhead tool, and customize it according to your needs.
Your letterhead will be a great way to share your logo with customers, partners, and others. And it doesn’t have to be expensive.
This tutorial shows how to insert nonbreaking spaces in Microsoft Word using the Symbol dialog box method and the keyboard shortcut method. Before we start the tutorial, we’ll briefly define nonbreaking spaces and see what they look like compared to regular spaces.
This tutorial is also available as a YouTube video showing all the steps in real time.
Watch more than fifty other videos about Microsoft Word and Adobe Acrobat on my YouTube channel.
The images below are from Word for Office 365, which is currently the same as Word 2019. However, the steps are the same for Word 2016 and are similar for Word 2013 and Word 2010.
What Are Nonbreaking Spaces?
How To Place A Dot Under A Letter In Microsoft Word For Macs
Nonbreaking spaces are special characters that keep words or individual characters from separating at line breaks. Nonbreaking spaces are particularly useful between ellipsis points. However, you can use them between any words or characters that you want to stay together.
In Microsoft Word, regular spaces are represented by a small, solid dot and nonbreaking spaces are represented by a slightly larger circle positioned higher than the regular-space dot.
To see these and other formatting symbols in your Word document, select the Show/Hide button in the Paragraph group of the Home tab. To hide the formatting symbols, reselect the Show/Hide button.

Insert Nonbreaking Spaces in Microsoft Word Using the Symbol Dialog Box
1. Place your cursor where the nonbreaking space should be inserted. Alternately, if a regular space already appears where the nonbreaking space should be inserted, select the regular space, as shown in the image below.
How To Place A Dot Under A Letter In Microsoft Word For Mac Free
2. Select the Insert tab.
3. Select Symbols in the Symbols group.
4. Select More Symbols in the drop-down menu.
5. Select the Special Characters tab in the Symbol dialog box.
6. Select Nonbreaking Space from the Character menu.
7. Select the Insert button to insert the nonbreaking space.
Pro Tip: You can move your cursor around the document and insert additional nonbreaking spaces or other special characters while the Symbol dialog box is open. Power pivot microsoft excel.
8. Select the Close button to close the Symbol dialog box.
Insert Nonbreaking Spaces in Microsoft Word Using the Keyboard Shortcut
1. Place your cursor where the nonbreaking space should be inserted. Alternately, if a regular space already appears where the nonbreaking space should be inserted, select the regular space (see figure 1).
2. Select Ctrl + Shift + Space on your keyboard to insert the nonbreaking space.
Further Reading: