Microsoft Word includes two types of special characters: (1) text characters that don’t appear on standard keyboards and (2) formatting characters for text layout. Today’s post explains all of the special characters in Microsoft Word for Office 365, Word 2019, and Word 2016. Word 2013 and Word 2010 offer similar special character options.
Add a new page or a page break. To add a new blank page or page break to your document, click Pages on the Insert tab, and then choose either Blank Page or Page Break. If you choose Page Break, all subsequent content after your insertion point will be moved onto the next page. You can delete a blank page at the end of your document, or empty paragraphs or page breaks,. In the section titled 'Nonprinting characters', check or uncheck the appropriate boxes to view the marks of your choice. Check All to see all formatting marks. To save your changes, click OK. You can also toggle between displaying and hiding formatting marks. To do so: In Word for Windows, on the Home tab, in the Paragraph group, click the.
Special Text Characters

Special text characters are normal characters that don’t appear on standard keyboards; but once inserted, they look the same as keyboard characters.
- Search for a character or symbol: Enter a commonly used word or phrase (such as question mark) or code (such as U+003F) in the search field, then press Return. To insert a character or symbol in a document, position the insertion point in the document where you want the item to appear, then click the item in the viewer.
- The symbols that Microsoft now calls “formatting marks” were previously referred to as “nonprinting characters.” By either name, they are characters that take up space or have a formatting function but do not appear on the printed page: spaces, tab characters, paragraph breaks, and the like.
Nonprinting Characters Definition
Word has twelve special text characters. Special text characters are part of font files, so the availability and appearance of each character will depend on the font you’re using.
1. Em dash is a long dash (—).
2. En dash is a dash (–) that is shorter than an em dash but longer than a hyphen.
3. Copyright is a letter c in a circle (©).
4. Registered is a capital letter R in a circle (®).
5. Trademark is a capital letter T with a capital letter M (™).
6. Section is a section break symbol (§). This special character doesn’t insert a section break.
7. Paragraph is a paragraph symbol (¶). This special character doesn’t insert a new paragraph.
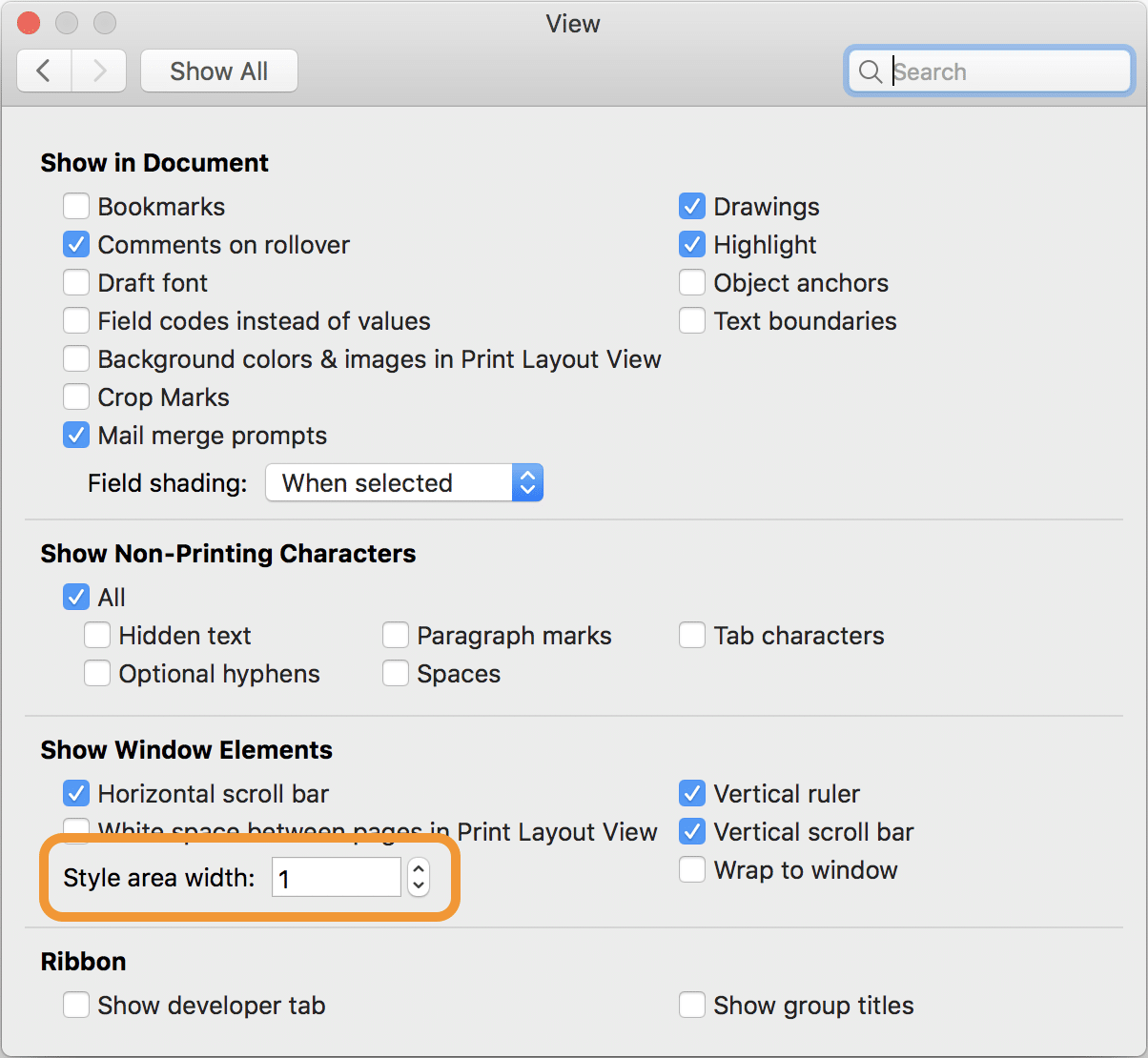
8. Ellipsis is a set of ellipsis points (…). The spacing between the points varies depending on your font.
9–12. Single opening quote (‘), single closing quote (’), double opening quote (“), and double closing quote (”) are equivalent to the curly quotations that Word automatically creates when you use the keyboard apostrophe or the keyboard double quotation mark to open and close a quotation. Therefore, unless you changed Word’s preset AutoFormat options, inserting these special characters is less efficient than using the keyboard for creating quotation mark pairs.
Special Formatting Characters
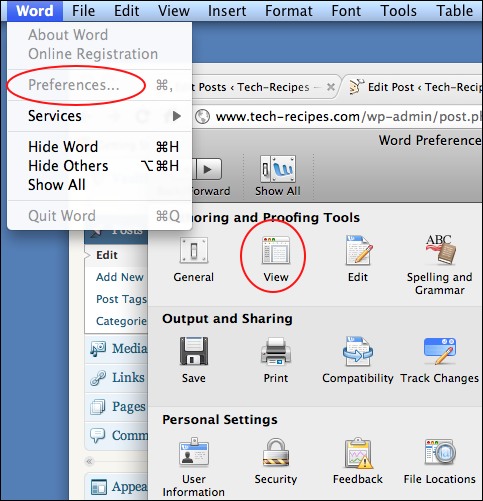
Word has fifteen special formatting characters for text layout.
1. Nonbreaking hyphen is a visible hyphen that prevents the word or character string from separating at the hyphenation point when it reaches a line break.
2. Optional hyphen is an invisible hyphen that will only appear if the word or character string needs to separate at the hyphenation point when it reaches a line break. The optional hyphen symbol (shown in the image above) is always visible when formatting is displayed on screen.
3. Em space is a space the length of an em dash. The em space symbol is a circle, just like the one that represents the nonbreaking space (shown in the image above).
4. En space is a space the length of an en dash. The en space symbol is a circle, just like the one that represents the nonbreaking space (shown in the image above).
5. 1/4 em space is a space 1/4 the size of a regular em space. The 1/4 em space symbol is a thick vertical line.
6. Nonbreaking space is a space that prevents the surrounding words or characters from separating at a line break. The nonbreaking space symbol is a circle (shown in the image above). Visit “How to Insert Nonbreaking Spaces in Microsoft Word” for a full tutorial on using nonbreaking spaces in your Word documents.
7. No-width optional break is an invisible character that, when placed in a long character string, moves the latter half of the string to the next line if it reaches a line break, rather than moving the entire string to the next line. No-width optional breaks are particularly helpful for URLs. The no-width optional break symbol is a small, hollow rectangle in a larger rectangle.
8. No-width non break is an invisible character that prevents a word or character string from separating at a line break. In most situations, this special character is unnecessary unless you changed Word’s settings to hyphenate automatically at line breaks. The no-width non break symbol is a small, gray rectangle in a larger rectangle.
9–15. Left-to-right mark, right-to-left mark, left-to-right embedding, right-to-left embedding, left-to-right override, right-to-left override, and pop directional formatting are structural markups for documents that combine left-to-right languages (such as English) with right-to-left languages (such as Arabic).
Ms Word For Mac Free Trial
Further Reading: How to Find and Replace Special Characters in Microsoft Word