To get my email to work I unmounted the card in settings and removed it. This allowed the password change I needed for my email. Upon reinserting the card it now says the card was encrypted by another device and must be decrypted by that device. I can see the storage used on the card and all of the file and folder names but nothing works.
- This Sd Card Cannot Be Decrypted Online
- This Sd Card Cannot Be Decrypted Full
- This Sd Card Cannot Be Decrypted One
Decrypt Sd Card free download - Business Card Designer Plus, Greeting Card Designer, Free SD Memory Card Data Recovery, and many more programs. So I have a Samsung Galaxy S5 it used to say that I have to format my 32gb sandisk sd card but formatting it would not work on my phone so I formated it through a laptop and it doesn’t need to. Poor contact between SD card and SD card slot or adaptor. At this point, check and adjust the SD card and SD card adaptor to keep them in good contact. The file system of SD card partition is corrupted. If so, your SD card mightbe protected by adding read only attributes to all files. Thus, you are not allowed to delete files.
Even with the arrival of the most recent Samsung flagship, the Galaxy S7, we know that millions are still using the still hugely popular #GalaxyS5. That said, we continue to publish posts that answers some of the issues bothering users from time to time.
Below are the specific topics that we answer in this material:
If you are looking for solutions to your own #Android issue, you can contact us by using the link provided at the bottom of this page, or you can install our free app from Google Play Store.
When describing your issue, please be as detailed as possible so we can easily pinpoint a relevant solution. If you can, kindly include the exact error messages you are getting to give us an idea where to start. If you have already tried some troubleshooting steps before emailing us, make sure to mention them so we can skip them in our answers.
Problem #1: Galaxy S5 SMS app lags | Galaxy S5 takes a long time to upload a photo
I have an S5 and it is running terribly I wanna throw it. haha. Multiple problems. I will make a list
- When texting a message (to anyone) if i am having a conversation via text with someone, I can not type a message until my previous message has sent or their’s has come through. When i start typing, nothing appears and then all of a sudden the words i have texted come up multiple times in different order over and over. Super frustrating.
- When trying to load an image to a text to send, it literally takes over 30 seconds to upload the picture. Very slow and frustrating.
- When trying to close out of text by pressing the arrow button at the top to get to another message, this takes a very long time as well.
- When opening an app, it will take over 10 seconds to open and then another 10 to load. This happens with any app.
- My touchscreen is unresponsive sometimes and on multiple occasions will not work. I need to reboot phone.
I have done the reboot, cleared the cache in reboot mode, closed all apps, reinstalled apps, deleted certain apps, removed the SD card — everything. The only thing i have not done is a factory reset, and that’s because i do not want to lose everything on my phone. Please i hope you can help me. — Dezira
Solution: Hi Dezira. If you’re really serious in resolving your issues, you must do a factory reset. It is part of a series of software troubleshooting that must be performed in an Android device. If you don’t want to do that, then simply call Samsung or your carrier to give you a new phone.
For reference, below are the steps on how to do a factory reset:
- Create a backup of your files.
- Power down the Galaxy S5.
- Press and hold the Volume up button, the Home button, and the Power button together until you see the Android on screen.
- Use Volume down to highlight the wipe data/factory reset option and press the Power button to select it.
- Use Volume down again to highlight Yes – delete all user data and press Power to select it.
- Use the Power button to select Reboot system now.
- When the S5 restarts it should be completely wiped and ready to set up again.
Problem #2: Galaxy S5 can’t read encrypted SD card | “SD card encryption error occurred” error keeps popping up on Galaxy S5
My mobile is a company device. As a consequence of moving to intunes as a Mobile Device Management, it requires that I turn on the encryption of both phone and Micro SD Card. The phone part of the process seemed to work with no problem but while running the SD part I get an error that says “SD card encryption / SD card encryption error occurred”. If I tap the error it brings me back to “Encrypt external SD card” screen and it goes on as a loop… As a consequence, I cannot see any of the files that I had in the card (mainly photos and videos) while on the phone. I can see the files if I put the SD card in the laptop but if I try to open the files it says that they are too large or are corrupted… Any idea of how to retrieve the files? As usual with these things, there is a sentimental value attached and they are not backed up anywhere else… — Manica
Solution: Hi Manica. Creating a copy of files from an encrypted SD card can only be done by the device that has the encryption key, in this case, your Galaxy S5. Since your phone can no longer read the card properly at this time, there’s no way that you can retrieve your files. If you’re lucky and the cause of the error is due to a corrupted SD card filesystem only, you may be able to repair it via Windows Check Disk command. If you want to know how to run checkdisk on your SD card, kindly use Google for a guide.
Remember, if the current filesystem on the SD card is not corrupted, then there may be another reason for the error.
Problem #3: Galaxy S5 slow performance issue after installing Android 6.0.1
Hello. I have a Galaxy S5 which has been working great except after I downloaded 6.0.1. After doing that my screen became unresponsive, I couldn’t open an app, type on the keyboard, open a page when reading a book, nothing. It took me a long time to find a common denominator. It happens when screen rotation is turned on. From time to time the eyeball icon comes on and when it is on that is when everything freezes. Once it goes away, the screen will respond to my many inputs that I had done. I’ve turned off smart screen and left screen rotation on, but it still happens. Taken the battery out but that doesn’t work. I think I have tried everything with the exception of a factory reset. Does this sound familiar and am I missing any fixes? Thanks so much. — Gean1033
Solution: Hi Gean1033. if you’re positive that the issue started after you installed an Android Marshmallow iteration, then these are the things that you can try:
Wipe the cache partition. Making sure that the device uses a fresh set of system cache is important. This will not only hasten the opening and loading of apps but can also remove bugs. To wipe the system cache, follow these steps:
- Turn the phone off.
- Press and hold the following buttons together: Power, Volume Up and Home.
- Release the buttons once the Android system recovery menu appears.
- Use the Volume buttons to navigate to Wipe Cache Partition option.
- Press the Power button to confirm selection.
- Select Reboot System Now option after deleting the cache. Wait for the phone to reboot.
Update ALL apps. Once you’ve refreshed the cache partition, the next thing you want to do is ensure that all your apps are compatible with the firmware running on your device. This can be done by updating them but you also need to double check everything. Updating an app does not necessarily mean it’s now compatible with the operating system. The most recent update may, after all, only intended for the previous version of Android. So, make sure that all your apps are compatible first before you update. If you are not sure if an app is compatible or not, try to contact the developer.
Do a factory reset. If wiping the cache partition and updating won’t help, the next logical step is factory reset. Take it or leave it.
Also, make sure that you leave enough time for observation after a factory reset. Don’t install apps right away. You need to observe how the phone works without apps after a factory reset.
Contact your carrier or firmware developer. If factory reset won’t resolve the issue, make sure that you let your carrier know about the issue (if you received the update from them). If you manually flashed a custom firmware on your device, contact the firmware developer for support.
Problem #4: Galaxy S5 can’t make/receive calls and can’t send/receive SMS
Hi. I bought a Samsung S5 off eBay and paid £300 for it. I’ve now had to send my phone back to the shop I got it from for the 3rd time costing me an extra £30 because I can’t make or receive calls or texts but I can access the net using my data. Do you have any idea why this keeps happening? I insisted I wanted a refund when it happened a second time but the seller insisted that I send the phone back so he could sort it once and for all. He said please send phone back to me and I will make sure it doesn’t happen again and that he would pay for me to send the phone to him and have it returned but he didn’t pay me anything. Now I’ve had to send it back for a 3rd time after it working okay for a year. Please help what can I do. Thanks. — Scott
Solution: Hi Scott. We need more information about this issue in order to even get started. The information you provide here are not helpful in even giving us a clue on where to start. Telling us that your phone does not receive or make calls and texts is insufficient. We also need to know if your phone’s software has been modified or not. Since you also have a call and text issue, you also want to contact your network provider about it. Check our Galaxy S5 troubleshooting page for possible solutions might also help. Finally, since the shop where you got the phone from seems to know about the history of the device more than anyone else, we strongly recommend that you ask their assistance on this matter.
This Sd Card Cannot Be Decrypted Online
Problem #5: Galaxy S5 won’t turn on
Hi. I put my phone on charge two days ago and left it for a while to charge, it was on about 10% battery. In my accommodation when you leave the room with your card the electricity switches off, but I forgot this and came back 5 minutes later to a dead phone. This was unusual because with that amount of charge, and considering I had put it on flight mode to charge faster, it shouldn’t have used up the 10% of battery in that time. Since then it has not turned on, the most it does is vibrate when I plug it in and when I press the power button. I would have thought it was just the screen but the light up buttons at the bottom of the phone do not seem to be responsive or light up either. I have since bought a new battery and put that in the phone today, but the same problem seems to persist, and my phone will not turn on still. I really would like a way to fix it or at least have a way to retrieve my photos off the device if I have to get a new one. — Emily
Solution: Hi Emily. If using a different battery did not make a difference, then the next best thing that you can do is to see if you can turn the phone on to other modes. Below are the steps that you can try.
Boot in Recovery mode
- Charge the phone for at least 30 minutes.
- Press and then hold the Home and Volume UP keys, then press and hold the Power key.
- When the Samsung Galaxy S5 shows on the screen, release the Power key but continue holding the Home and Volume Up keys.
- When the Android logo shows, you may release both keys and leave the phone be for about 30 to 60 seconds.
- Using the Volume Down key, navigate through the options and highlight ‘wipe cache partition.’
- You can either wipe the cache partition or do a factory reset when in this mode.
Boot in Download Mode
- Charge the phone for at least 30 minutes.
- Press and then hold the Home and Volume DOWN keys, then press and hold the Power key.
- When the Samsung Galaxy S5 shows on the screen, release the Power key but continue holding the Home and Volume DOWN keys.
- Wait until the Download screen appears.
- If you can boot the phone in download mode but not in other modes, that means that your only way out may be to flash a stock or custom firmware.
- Use Google to look for a guide on how to do it.
Boot in safe mode
- Charge the phone for at least 30 minutes.
- Press and hold the Power button.
- Once the ‘Samsung Galaxy S7’ logo appears, release the Power key and immediately press and hold the Volume Down button.
- Continue holding the button until the phone finishes rebooting.
- Once you see the text “Safe mode” at the bottom left corner of the screen, release the Volume Down button.
- The only difference of safe mode from normal mode is that the former prevents third party apps from running. If you can boot the phone in safe mode but not in normal mode, uninstall all apps until the issue (that prevents you from booting normally) is eliminated.
If your S5 remains unresponsive after trying all three modes, submit the phone for a repair or replacement.
Problem #6: Galaxy S5 photos disappear when “automatic date and time” is not enabled
Hello. I have a Samsung Galaxy S5 with U.S Cellular and I have had this problem before and it happened again today. It’s really annoying.
Basically, if the “automatic date and time” is ever deselected, all the pictures I take show up as the same picture as the picture previous to them being taken. Just an hour ago I was taking pictures of my 19month old daughter and somehow the date and time got deselected during the time I was taking pictures because when I go back to look at her pictures, she has some where she’s standing and then some where she’s smelling flowers. I try to view the ones where she’s smelling flowers and it shows up as her standing like the previous picture. This makes no sense. And it does this with the rest of the photos. I’m highly annoyed by this because some of those pictures were perfect and she won’t do them again. It’s not easy getting the perfect picture with a very young toddler. I would send you a picture of what it looks like on my phone, but I have no way of attaching a file here.
I go into my gallery, choose the photo where she’s standing, tap to see the rest of the photos at the bottom of the screen, I try to tap the one with her smelling flowers and it shows up as the same picture I was just looking at: her standing.
I hope this makes sense and I hope you can help me retrieve these original photos I took with her smelling flowers because I really wanted those. These pictures are also automatically updated to my Dropbox on my computer and it still shows the same poses and not the original pose. Thanks. — Sarah
Solution: Hi Sarah. We’re not sure if we understand your issue correctly but as far as we know, an incorrect system date and time should only make sorting of photos different but nothing more. In other words, if your phone uses an incorrect date and time, the photos in Gallery app may be arranged incorrectly but not to the point of changing the thumbnail and the content itself. If, indeed, the thumbnail and actual content of photos are changed or even deleted (since you can’t seem to find them), then this must be a unique bug that we haven’t heard of. To find the “missing” images, create a backup of all your files to a computer and use the computer to look for them. If the ones you’re looking for are nowhere to be found, then they must really be deleted for some reason in your S5.
To prevent the issue from happening again, make sure to do a factory reset after creating a backup of your files.
If you are one of the users who encounters a problem with your device, let us know. We offer solutions for Android-related problems for free so if you have an issue with your Android device, simply fill in the short questionnaire in this link and we will try to publish our answers in the next posts. We cannot guarantee a quick response so if your issue is time sensitive, please find another way to resolve your problem.
If you find this post helpful, please help us by spreading the word to your friends. TheDroidGuy has social network presence as well so you may want to interact with our community in our Facebook and Google+ pages.
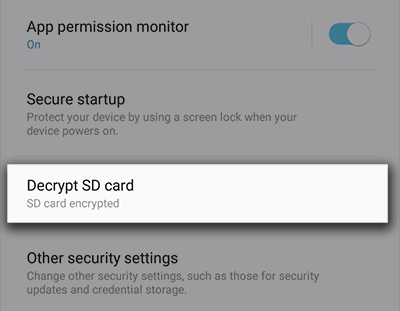
'Recently, I factory reset my SD card, and finally found it can’t be read and I was unable to access data on it. I have thousands of pictures in it that I can’t afford to lose. How can I retrieve them back?'
In this case, what is going on is that the SD card has been encrypted. In case you experience the same and have no idea what to do, here we’ll explain to you everything about encryption and decryption of SD card, as well as how to recover data from SD card.
What is an Encrypted SD Card?
Have you ever known the basic meaning of an encrypted SD card? Let me explain here. It means that the SD card data are protected and there is nobody who gets the access of your stored file until you provide the right password. Meanwhile, it seems very easy to encrypt the folder and driver while using the PC. Also, you can encrypt SD card through your mobile phone, but your Android driver must have the feature for use.
How to Encrypt an SD Card on Windows 10?
Basically, the SD card and flash drives are convenient tools that are specifically used to store and transfer the informative data. Well, there is a security risk occur and thus the need for encrypting SD card arises. Some basic steps are as follow:
Step 1: Plug-in your SD drive into PC and click on 'Open folder to view files'.
Step 2: Select the desired file from Ribbon.
Step 3: Click on the manage tab and turn on the BitLocker.
Step 4: A popping up message will appear, you need to put the password twice to unlock the drive.
Step 5: Select the option for saving the recovery key (in case, you forget the password, go for the SD card access).
Step 6: Choose your current Microsoft account and click on 'Next'.
Step 7: Now select one option from “Encrypt entire drive” or “encrypt used disk space only”.
Step 8: Check the compatible mode and then click the “Next” tab.
Step 9: In the end, click on 'Start Encrypting' option.
This Sd Card Cannot Be Decrypted Full
How to Decrypt an SD Card?
If you forget the password of your encrypted SD card, you can’t access the data on it. The best way to decrypt an SD card is to use Diskpart Utility.
Steps to Remove SD Card Encryption with Diskpart Utility
This Sd Card Cannot Be Decrypted One
Step 1: Open the Start-up menu and in the run box type “cmd”.
Step 2: Click on “Enter” key for opening the window of the command prompt.
Step 3: Type the “diskpart” inside the command prompt and click on “Enter”.
Step 4: Select the “disk drive h” (h is the disk number of the encrypted SD card).
Step 5: Click on “clean all” option and in the end click on “Enter”.
Diskpart utility will decrypt the SD card and erase all data on it. If you have some important files stored in it and didn’t back up, here we recommend you turn to the powerful data recovery software - AnyRecover for assistance.
How to Recover Data from SD Card after Decryption?
AnyRecover is an elite and sophisticated software which empowers you to recover deleted, lost or formatted data from your PC or any other storage devices without any hassle.
Key Features of AnyRecover:
Over 1000 formats are supported for recovery, including images, audios, videos, emails, archives and more.
Capable of recovering files from critical data loss from any storage media like PC, SSD, memory card, USB flash drive, etc.
Data lost in any scenarios can be restored, be it formatted disk, emptied recycle bin, OS crash or virus attack.
It adopts unique and advanced algorithm to retrieve unlimited data.
100% secure data recovery without overwriting any original data.
Steps to Recover Data from SD Card with AnyRecover
Step 1. Install the AnyRecover in your PC. Connect the SD card to your PC before starting the recovery process, then select the SD card under “External Removable Devices' tab.
Step 2. After selecting the location, hit “Start” button to start scanning process. AnyRecover will take a few minutes for scanning.
Step 3. A list of files will be displayed once the scanning process is completed. Preview the file and click on “Recover”, so the process of recovering SD card can easily be fulfilled.
Conclusion
SD card is one of the best digital devices for storing and transferring files. To protect your personal data security and valuable files from leakage, it is important to encrypt the SD card. However, if you forgot the encryption password, there are solutions to decrypt it. We also mentioned a recommended tool - iMyFone AnyRecover for recovering lost data in case you encounter unexpected data loss.