Windows 10 has been updated a few times, and users are having many problems, such as crashes, freezes, and stuttering, when playing Fallout New Vegas. It is really frustrating when these issues begin to show up when you are trying to play as engaging a game as Fallout. Lots of users may think that the problems originate from their PC, but if you do research, you will understand that these problems have been occurring to many other users.
- Fallout New Vegas Stuck Loading
- Fallout New Vegas Crash On Loading Screen Windows 10
- Fallout New Vegas Steam Crash
- Fallout New Vegas Crash On Loading Screen Protector
- Fallout New Vegas
Players have reported to us that they are experiencing frequent crashes in Fallout New Vegas. In this article, we are going to show you how to fix Fallout New Vegas crashes on Windows 10. Make sure you go through all the solutions until you find the one that works for you.
- For Fallout: New Vegas on the PC, a GameFAQs message board topic titled 'Freezes on loading screen'.
- I have been reading all about crashes and loading issues with Fallout NV. I have tried most of them, atleast the ones I felt were addressed to my issue. None have had any effect. Fallout NV will boot up fine. Wether it is from the Steam App, the document file, or the Nexus launcher. I always get to the main menu no problem. Also, I can launch either the origianl game or the NVSE.
- Forums: Index Fallout: New Vegas gameplay help Loading screen forever for pc Following the instructions in the video and shutting off your autosaves will solve the problem, but it will happen again when the game autosaves even when you turn them off (Leaving Caesar's tent does this for example) but just delete the new autosave before the.
Table of Contents
- Check the system requirements to run Fallout New Vegas
- Verify the integrity of your game cache
- Clean your registry
- Defrag your hard drive
- Run the game in compatibility mode
- Install the latest video card drivers
- Edit the Fallout.ini file
- Install the anti-crash or enhancing mod for Fallout New Vegas
- Perform a system restore
- Reinstall your game
Solution 1. Check the system requirements to run Fallout New Vegas
If you have just installed the game and you are experiencing crashes or lags, then you need to check if your computer meets the minimum requirements to run the game. This is one of the first things to check when you are finding it difficult to run a new game you have just downloaded. Here are the system requirements for Fallout New Vegas:
May 16, 2013 Fallout New Vegas Crash on Load Screen - posted in New Vegas Technical Support: Ive had this problem for awhile now, with no hope of ever fixing this problem. I bought Fallout New Vegas, Hard Copy Version, and installed it via CD. Works totally fine on my laptop, its a bit slow, but its a laptop, makes sense. I bought this desktop a few years ago and decided to play Fallout New Vegas again. If you have a multi-core machine, you may want to try these instructions: Fallout 3 (and New Vegas): Video/Display Freezes, sound keeps going. Please Note: Even though this was written with Fallout 3 in mind, it also works for Fallout New Vegas. The game engine has some issues with processors that have more than 2 cores.
- Windows 7/Vista/XP or higher
- 2GHz Dual Core processor or higher
- 2GB RAM or higher
- 10GB hard drive space or more
- Nvidia GeForce 6 or ATI 1300XT
Solution 2. Verify the integrity of your game cache
This is one of the first troubleshooting techniques that the Steam support will give you if you have any issue with their games. Verifying the integrity of your game files will compare them to the master repository of the files on Steam. This is to make sure that none of your game files are missing or corrupt. This process will try to replace any of the missing or corrupted files. It is carried out from the Steam application, and we will show you how to run it:
- Open the Steam application on your desktop, then sign into your account.
- Click on Library. You will see the list of games that you own on the left side of the screen.
- Now, right-click on Fallout New Vegas and select Properties from the context menu that appears.
- Navigate to the Local Files tab and click Verify Integrity of Game Files. You will now be taken to a window that shows you the progress of your game files being verified.
- One the process is complete, close the window. You will now see a message that states that your game files were successfully validated.
Solution 3. Clean your Registry
Issues with the Windows Registry can also cause your games to crash. That is why we recommend that you fix any issues with your Registry and check if the game still crashes. First, you need to create a backup of the registry. This is to make sure that you can restore the registry if something goes wrong. Use the following steps to back up your registry:
- Press the Windows logo key + R on the keyboard to open the Run dialog box.
- Input regedit in the search area and press Enter. This will open the Registry Editor.
- Now, navigate to the File Menu and click on it, then select Export.
- In the next window, you need to save the file in a reliable location.
- Once this is done, you can continue editing your Registry.
We do not recommend users to manually make changes to Windows Registry because it can lead to irreversible damage to your operating system. That is why we advise you to download and install Auslogics Registry Cleaner. This tool will look for errors in your registry and fix them. It is very fast and convenient.
Solution 4. Defrag your hard drive
Defragmenting your hard drive is a lot like changing the oil in your car: it is something everyone has to do regularly, but it is unexciting, inconvenient, and therefore easily forgettable. At least with oil though, most people understand the purpose, but Windows doesn’t really tell you much about what defragmentation actually is other than some vague statement about how it makes your drives faster. So, what exactly is it? The reason that disk defragmentation is a thing is because of the way a mechanical hard drive stores data. Think of a hard drive as a long sheet of paper.
When you first install your operating system and put things on it, everything is stored in a straight line, starting at the top and working its way down. Over time, you’ll start changing or deleting files and adding new ones. Suppose one of the files you delete is located closer to the top of the sheet of paper. Now, you have some free space there that’s right in the middle of a bunch of other data instead of being at the very end like it was when you first started using your hard drive.
So, what happens to this free space? Well, suppose you put another relatively large file on your hard drive. Your computer will place a part of that large file in that free space to fill it up and then place the rest of the file elsewhere on your hard drive.
This is called file fragmentation, and it can seriously slow performance because in a mechanical drive, the platters have to spin to allow the drive to access the files. If a file is broken up into several parts scattered all over your disk, it’s naturally going to take longer to bring up whatever it is you’re looking for.
Defragmentation reverses these effects by doing two things:
- it reassembles any files that have been broken into little pieces and places the files in just one physical location on your disk, resulting in faster access
- it rearranges most of the free space on your drive into one large continuous chunk so that your PC won’t try to fragment new files or information and divide them up into many parts.
Here is how to defragment your hard drive:
- Click on the Start or Home button and input “defrag” in the search bar. Now, select Defragment and Optimize drives from the list of options.
- This will open the Optimize drive window.
- Select the drive on which Fallout New Vegas is installed and click Optimize. It will analyze, optimize, and defrag your disk at the same time.
Solution 5. Run the game in compatibility mode
Compatibility issues may cause Fallout New Vegas to crash on your PC. To fix this problem, you need to run the game in compatibility mode:
- Right-click on Fallout New Vegas on the desktop and select Properties.
- Navigate to the compatibility tab and check the Run this program in compatibility mode box.
- Now, select Windows XP Service Pack 3, then click OK.
- Now, try to run your game and check if the issue has been resolved.
Solution 6. Install the latest video card driver.
Video drivers have an essential role to play when it comes to gaming. If your video drivers are missing, corrupt, or outdated, then there are very high chances that you will encounter crashes when playing the game. To fix this problem, we advise you to update your video drivers. We are going to show you the best ways to update your drivers. First, you need to uninstall the current driver which you are using before you update to the latest version:
- Right-click on the Start or Home button and select Device Manager.
- Double-click on Display Adapters to expand it; you will see all the graphics devices installed on your PC.
- Right-click on the one you are using to play Fallout New Vegas and click Uninstall.
- Once the Uninstallation is done, restart your PC for the changes to take place.
- Once your PC is restarted, Windows will install the default drivers for your device.
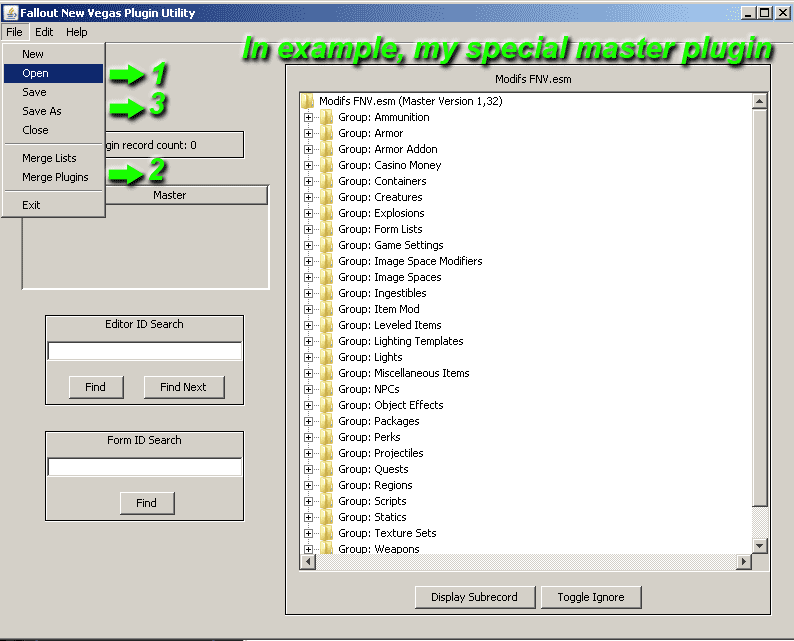
Now, you can proceed to update the video driver.
Method 1. Download and install Auslogics Driver Updater.
This tool is one of the fastest ways by which you can update your drivers. You will be able to update all the drivers in your system with just one click. This software will automatically recognize your system and download the latest drivers for it. You do not need to know any information about the device whose driver you want to update or worry about downloading the wrong driver. This tool will update all your drivers to the latest versions.
Method 2. Download the video driver from the manufacturer’s site
Depending on the video card you are using, you can visit its manufacturer’s website. All you need to do is to search for it on Google. The drivers are located in the support section of the site. One of the downsides to this method is that you need to know the name and version of the device whose driver you want to update. Downloading the wrong driver can cause further complications to your system.
Also, you can download the manufacturer’s client which will detect all the outdated or missing drivers on your
PC and direct you where to download the latest versions.
Method 3. Install the driver from Device Manager
While in Device Manager, right-click on the graphics card whose driver you want to update and select Update Driver. In the next window, select the options to download and install the driver from the internet. Windows will now search the internet for the best driver and install it. Note that this method is not very effective.
Method 4. Download the latest updates for the operating system.
Operating system updates usually come with the latest version of the system drivers. That is why we recommend you to download and install the latest updates for your operating system. Here is how to do it:
Fallout New Vegas Stuck Loading
- Press the Windows logo key + I on the keyboard to open the Settings app.
- Click on Update and Security from the list of options available.
- Now, under the Windows Updates tab, click Check for updates.
- Windows will now look for the latest updates for your system and download them. Hopefully, they contain the updates for your drivers.
Solution 7. Edit the Fallout.ini file
Fallout New Vegas Crash On Loading Screen Windows 10
- Click on the File Explorer icon on the taskbar and navigate to This PC > Documents > My Games > FalloutNV > FALLOUT.ini.
- Open Fallout.ini, using Notepad.
- You need to be very careful in this document and avoid making unnecessary changes.
- Now, press the Ctrl + F button to open the Find box. Input buseThreadeAI and press Enter.
- This will take you to the entry in the text. Now, you will see buseThreadeAI=0. Edit it to buseThreadeAI=1.
Now, press Enter and input iNumHWThreads=2. Make sure to pay close attention to the case of the letters. Once you are done, save the document and close it.
Solution 8. Install the anti-crash or enhancing mod for Fallout New Vegas
Many mods have been created to solve the crashing issue in Fallout New Vegas. These mods will enhance the performance of your game. You need to do some research on Google or in other gaming forums to find out the one which is best for you. We recommend that you use Nexus Mods because they are widely used and produce the best effects.
Solution 9. Perform a system restore

System Restore is a tool used to fix issues with your operating system which causes are unknown. Your game may be crashing due to some changes in your system files and settings. That is why you need a tool to restore your system settings or files to a date when they were functioning properly. This process does not affect your personal files and folders. So, do not be worried about them. To perform a system restore, you need to have pre-existing restore points in your system. Here is how to perform a system restore:
- Click on the Start or Home button and input Recovery in the search box. Select Recovery from the list of results.
- In the Recovery dialog box, click Open System Restore to open the System Restore panel. Click Next to proceed.
- Now, you will see the list of points you can restore your system to. Select a point before you began experiencing the crashes in Fallout New Vegas and click Next.
- Follow the instructions of the wizard to complete the process.

Solution 10. Reinstall the game
This should be the final resort when all the solutions above have not helped. In this case, you need to remove the game from your system completely. Use the following steps to do so:
- Click on the Start or Home button and input “control panel” in the search box. Now, select Control Panel from the list of results.
- In the Control Panel window, select Uninstall a program.
- Now, you will see the list of programs which are installed in your system.
- Select Fallout New Vegas and click Uninstall. This will remove the game from your system.
- You may still need to go into Program Files and remove the remnants of the game.
- Once the game has been removed from your system, you can now reinstall it from Steam.
We hope that this article has shown you how to fix Fallout New Vegas crashes. Share it with others who have similar issues.
We appreciate your ideas and comments, and we are ready to answer all your questions regarding the above topic.
Windows 10 has been updated a few times, and users are having many problems, such as crashes, freezes, and stuttering, when playing Fallout New Vegas. It is really frustrating when these issues begin to show up when you are trying to play as engaging a game as Fallout. Lots of users may think that the problems originate from their PC, but if you do research, you will understand that these problems have been occurring to many other users.
Players have reported to us that they are experiencing frequent crashes in Fallout New Vegas. In this article, we are going to show you how to fix Fallout New Vegas crashes on Windows 10. Make sure you go through all the solutions until you find the one that works for you.
Table of Contents
- Check the system requirements to run Fallout New Vegas
- Verify the integrity of your game cache
- Clean your registry
- Defrag your hard drive
- Run the game in compatibility mode
- Install the latest video card drivers
- Edit the Fallout.ini file
- Install the anti-crash or enhancing mod for Fallout New Vegas
- Perform a system restore
- Reinstall your game
Solution 1. Check the system requirements to run Fallout New Vegas
If you have just installed the game and you are experiencing crashes or lags, then you need to check if your computer meets the minimum requirements to run the game. This is one of the first things to check when you are finding it difficult to run a new game you have just downloaded. Here are the system requirements for Fallout New Vegas:
- Windows 7/Vista/XP or higher
- 2GHz Dual Core processor or higher
- 2GB RAM or higher
- 10GB hard drive space or more
- Nvidia GeForce 6 or ATI 1300XT
Solution 2. Verify the integrity of your game cache
This is one of the first troubleshooting techniques that the Steam support will give you if you have any issue with their games. Verifying the integrity of your game files will compare them to the master repository of the files on Steam. This is to make sure that none of your game files are missing or corrupt. This process will try to replace any of the missing or corrupted files. It is carried out from the Steam application, and we will show you how to run it:
- Open the Steam application on your desktop, then sign into your account.
- Click on Library. You will see the list of games that you own on the left side of the screen.
- Now, right-click on Fallout New Vegas and select Properties from the context menu that appears.
- Navigate to the Local Files tab and click Verify Integrity of Game Files. You will now be taken to a window that shows you the progress of your game files being verified.
- One the process is complete, close the window. You will now see a message that states that your game files were successfully validated.
Solution 3. Clean your Registry
Issues with the Windows Registry can also cause your games to crash. That is why we recommend that you fix any issues with your Registry and check if the game still crashes. First, you need to create a backup of the registry. This is to make sure that you can restore the registry if something goes wrong. Use the following steps to back up your registry:
- Press the Windows logo key + R on the keyboard to open the Run dialog box.
- Input regedit in the search area and press Enter. This will open the Registry Editor.
- Now, navigate to the File Menu and click on it, then select Export.
- In the next window, you need to save the file in a reliable location.
- Once this is done, you can continue editing your Registry.
We do not recommend users to manually make changes to Windows Registry because it can lead to irreversible damage to your operating system. That is why we advise you to download and install Auslogics Registry Cleaner. This tool will look for errors in your registry and fix them. It is very fast and convenient.
Solution 4. Defrag your hard drive
Defragmenting your hard drive is a lot like changing the oil in your car: it is something everyone has to do regularly, but it is unexciting, inconvenient, and therefore easily forgettable. At least with oil though, most people understand the purpose, but Windows doesn’t really tell you much about what defragmentation actually is other than some vague statement about how it makes your drives faster. So, what exactly is it? The reason that disk defragmentation is a thing is because of the way a mechanical hard drive stores data. Think of a hard drive as a long sheet of paper.
When you first install your operating system and put things on it, everything is stored in a straight line, starting at the top and working its way down. Over time, you’ll start changing or deleting files and adding new ones. Suppose one of the files you delete is located closer to the top of the sheet of paper. Now, you have some free space there that’s right in the middle of a bunch of other data instead of being at the very end like it was when you first started using your hard drive.
So, what happens to this free space? Well, suppose you put another relatively large file on your hard drive. Your computer will place a part of that large file in that free space to fill it up and then place the rest of the file elsewhere on your hard drive.
This is called file fragmentation, and it can seriously slow performance because in a mechanical drive, the platters have to spin to allow the drive to access the files. If a file is broken up into several parts scattered all over your disk, it’s naturally going to take longer to bring up whatever it is you’re looking for.
Defragmentation reverses these effects by doing two things:
- it reassembles any files that have been broken into little pieces and places the files in just one physical location on your disk, resulting in faster access
- it rearranges most of the free space on your drive into one large continuous chunk so that your PC won’t try to fragment new files or information and divide them up into many parts.
Here is how to defragment your hard drive:
- Click on the Start or Home button and input “defrag” in the search bar. Now, select Defragment and Optimize drives from the list of options.
- This will open the Optimize drive window.
- Select the drive on which Fallout New Vegas is installed and click Optimize. It will analyze, optimize, and defrag your disk at the same time.
Solution 5. Run the game in compatibility mode
Compatibility issues may cause Fallout New Vegas to crash on your PC. To fix this problem, you need to run the game in compatibility mode:
- Right-click on Fallout New Vegas on the desktop and select Properties.
- Navigate to the compatibility tab and check the Run this program in compatibility mode box.
- Now, select Windows XP Service Pack 3, then click OK.
- Now, try to run your game and check if the issue has been resolved.
Solution 6. Install the latest video card driver.
Video drivers have an essential role to play when it comes to gaming. If your video drivers are missing, corrupt, or outdated, then there are very high chances that you will encounter crashes when playing the game. To fix this problem, we advise you to update your video drivers. We are going to show you the best ways to update your drivers. First, you need to uninstall the current driver which you are using before you update to the latest version:
- Right-click on the Start or Home button and select Device Manager.
- Double-click on Display Adapters to expand it; you will see all the graphics devices installed on your PC.
- Right-click on the one you are using to play Fallout New Vegas and click Uninstall.
- Once the Uninstallation is done, restart your PC for the changes to take place.
- Once your PC is restarted, Windows will install the default drivers for your device.
Fallout New Vegas Steam Crash
Now, you can proceed to update the video driver.
Method 1. Download and install Auslogics Driver Updater.
This tool is one of the fastest ways by which you can update your drivers. You will be able to update all the drivers in your system with just one click. This software will automatically recognize your system and download the latest drivers for it. You do not need to know any information about the device whose driver you want to update or worry about downloading the wrong driver. This tool will update all your drivers to the latest versions.
Method 2. Download the video driver from the manufacturer’s site
Depending on the video card you are using, you can visit its manufacturer’s website. All you need to do is to search for it on Google. The drivers are located in the support section of the site. One of the downsides to this method is that you need to know the name and version of the device whose driver you want to update. Downloading the wrong driver can cause further complications to your system.
Also, you can download the manufacturer’s client which will detect all the outdated or missing drivers on your
PC and direct you where to download the latest versions.
Method 3. Install the driver from Device Manager
While in Device Manager, right-click on the graphics card whose driver you want to update and select Update Driver. In the next window, select the options to download and install the driver from the internet. Windows will now search the internet for the best driver and install it. Note that this method is not very effective.
Method 4. Download the latest updates for the operating system.
Operating system updates usually come with the latest version of the system drivers. That is why we recommend you to download and install the latest updates for your operating system. Here is how to do it:
Fallout New Vegas Crash On Loading Screen Protector
- Press the Windows logo key + I on the keyboard to open the Settings app.
- Click on Update and Security from the list of options available.
- Now, under the Windows Updates tab, click Check for updates.
- Windows will now look for the latest updates for your system and download them. Hopefully, they contain the updates for your drivers.
Solution 7. Edit the Fallout.ini file
- Click on the File Explorer icon on the taskbar and navigate to This PC > Documents > My Games > FalloutNV > FALLOUT.ini.
- Open Fallout.ini, using Notepad.
- You need to be very careful in this document and avoid making unnecessary changes.
- Now, press the Ctrl + F button to open the Find box. Input buseThreadeAI and press Enter.
- This will take you to the entry in the text. Now, you will see buseThreadeAI=0. Edit it to buseThreadeAI=1.
Now, press Enter and input iNumHWThreads=2. Make sure to pay close attention to the case of the letters. Once you are done, save the document and close it.
Fallout New Vegas
Solution 8. Install the anti-crash or enhancing mod for Fallout New Vegas
Many mods have been created to solve the crashing issue in Fallout New Vegas. These mods will enhance the performance of your game. You need to do some research on Google or in other gaming forums to find out the one which is best for you. We recommend that you use Nexus Mods because they are widely used and produce the best effects.
Solution 9. Perform a system restore
System Restore is a tool used to fix issues with your operating system which causes are unknown. Your game may be crashing due to some changes in your system files and settings. That is why you need a tool to restore your system settings or files to a date when they were functioning properly. This process does not affect your personal files and folders. So, do not be worried about them. To perform a system restore, you need to have pre-existing restore points in your system. Here is how to perform a system restore:
- Click on the Start or Home button and input Recovery in the search box. Select Recovery from the list of results.
- In the Recovery dialog box, click Open System Restore to open the System Restore panel. Click Next to proceed.
- Now, you will see the list of points you can restore your system to. Select a point before you began experiencing the crashes in Fallout New Vegas and click Next.
- Follow the instructions of the wizard to complete the process.
Solution 10. Reinstall the game
This should be the final resort when all the solutions above have not helped. In this case, you need to remove the game from your system completely. Use the following steps to do so:
- Click on the Start or Home button and input “control panel” in the search box. Now, select Control Panel from the list of results.
- In the Control Panel window, select Uninstall a program.
- Now, you will see the list of programs which are installed in your system.
- Select Fallout New Vegas and click Uninstall. This will remove the game from your system.
- You may still need to go into Program Files and remove the remnants of the game.
- Once the game has been removed from your system, you can now reinstall it from Steam.
We hope that this article has shown you how to fix Fallout New Vegas crashes. Share it with others who have similar issues.
We appreciate your ideas and comments, and we are ready to answer all your questions regarding the above topic.