One typical issue is that we can't play H.265 in QuickTime on Mac OS X easily as we image. Q: 'Does Apple QuickTime support H.265 on the Mac I've been editing a video and just finished it and encoded it from h.264 to h.265 but when I play it back on QuickTime it doesn't go through any suggestions.' As you see, QuickTime won't support H.265 codec. Well, H.264 and MP4 (MPEG-4) are different things. MP4 is a container format, while H.264 is a video compression codec. So to play H.264 on Mac, you will need a video container like MP4 to host the encoded video. The advantages of H.264 over MP4 is, it is about 2 times more efficient than MP4 encoding, thanks for its high compression rate. In addition, H.264 codec comes with optimized and classified conversion profiles for a wide range of multimedia devices such as iPhone, iPad, Apple TV. The following article will mainly focus on how to encoding H.264 video on Mac OS X El Capitan with the right H.264 encoding tool. Best effect tool to encode H.264 codec on El Capitan. You can use the codec without any limitations. The codec supports 8 and 10bit color depth, alpha channel, resolutions up to 4K (SD, HD, 2K, but even any format like e.g. Grass Valley HQX Codec Pack for Win (Version: 8.50, exe, 37,9MB) Grass Valley HQX Codec Pack for Mac (Version: 1.05, exe, 0,5MB). H.264 codec free download - DiscretePhoton H.264 Encoder, XviD Video Codec, Media Player Codec Pack, and many more programs.
by Christine Smith • 2020-11-20 17:07:35 • Proven solutions
If you are planning your career in the field of video editing, it is imperative to know which codec, ProRes vs H264 works better with a post-production tool. Here you will learn some of the important differences between ProRes and H264 codecs and which one should you choose in order to make your editing process simpler and less resource-intensive. By the time you have finished reading this, you will have a fair idea about the two codecs, when and why you should choose one over the other, and how you can convert H264 to ProRes with one of the most efficient conversion tools that are available today.
Part 1. Comparison table for ProRes VS. H264.
To scratch the surface, ProRes files are loosely compressed, and your GPU finds it easy to process them during both editing and playback. This is not the case with H264 files, and they do require more processing than ProRes.
ProRes
Developed by Apple Inc., ProRes is a codec that was released in 2007 along with Final Cut Studio 2. ProRes uses QuickTime (MOV) format that, as mentioned above, makes the files gigantic in size that further occupy a significant amount of space on a disk. However, ProRes files come with a plethora of benefits, some of which are listed below:
- Reduced GPU Overhead – Because ProRes files are already loosely compressed, your computer’s GPU doesn’t have to put additional efforts to decompress the data for processing when footage is opened in a media player or imported to a post-production program for editing.
- More Colors – ProRes is a 10-bit codec. This means that in contrast with others, ProRes files have more shades while working with Color Grading options in a post-production tool.
- I-Frame Approach – In ProRes, each frame of footage is compressed individually (I-frame). This is the reason the files are big. However, such type of approach puts less load on the GPU as it doesn’t have to decompress complex compression architecture while editing.
H.264 Codec For Mac Download
H264
With the first version that was approved and released in 2003, H264 (technically written as H.264) codec is a product of two entities that joined hands for the purpose. H.264 offers a high compression ratio, and therefore the files are small in size that uses less space on your storage devices. However, there are certain downsides of H264 format that many professionals who use post-production tools like Final Cut Pro X, Adobe Premiere Pro, etc. don’t appreciate much. Some of such disadvantages (from video editors’ perspective) are listed as follows:
- Increased GPU Overhead – Due to the high compression rate, while editing (and even during playback), the GPU works more extensively to decompress the H264 files. This reduces the performance of your computer.
- Limited Colors – H264 is an 8-bit codec. This means, as compared to ProRes, H264 files have fewer color grading options while working with post-production software. Therefore the editors may not be able to produce the expected quality output.
- GOP Approach – GOP stands for Group of Pictures. H264 codec compresses a group of pictures to form a complex architecture that, even though it reduces the overall file size, requires more inputs from the GPU to decompress and process while editing.
The following comparison table summarizes all the points given above explaining ProRes vs. H264:
| ProRes | H.264 |
|---|---|
| Developed by Apple Inc. | Jointly Developed by Video Coding Experts Group (VCEG) and Moving Pictures Export Group (MPEG) |
| Low Compression Ratio | High Compression Ratio |
| Works with QuickTime Movie Format (MOV) | Works with Almost All Major Formats (MP4, M4P, M4V) |
| 10-bit Codec | 8-bit Codec |
| Less Overhead on Processor and GPU | Processor and GPU Intensive |
| I-Frame (Individual Frame) Compression | GOP (Group of Pictures) Processed Collectively |
Part 2. How to convert H264 to ProRes with Wondershare UniConverter.
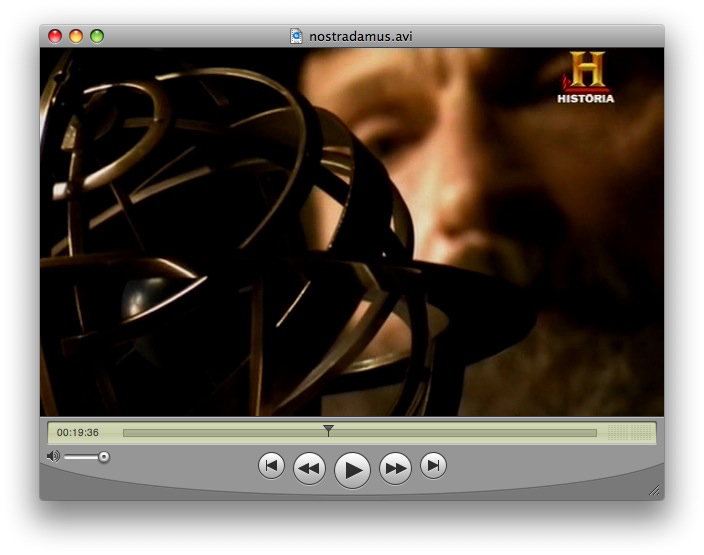
Even though most used post-production applications allow H264 to ProRes transcoding using their built-in export features, sometimes the process takes a significant amount of time, or the settings box has numerous confusing options that newbies find hard to understand. Wondershare UniConverter (originally Wondershare Video Converter Ultimate) bridges this gap by providing one of the simplest user interfaces, and the pre-configured presets that you can use to transcode H264 or any other video format to ProRes without any hurdles or complications.
Wondershare UniConverter - Best Video to ProRes Converter
- Convert H264, MP4, MOV, AVI, MTS videos to ProRes codec, and other 1000+ video formats, etc.
- Convert H264 video files with optimized presets for Final Cut Pro, iMovie, iPhone, iPad, and more devices.
- 30X faster conversion speed than any conventional converters.
- Edit H264 video files with trimming, cropping, cutting, merging, adding subtitle, etc.
- Burn H264 videos to DVD with customized free DVD menu templates.
- Download or record videos from 10,000+ video sharing sites.
- Industry-leading APEXTRANS technology converts videos with zero quality loss or video compression.
- Versatile toolbox combines video metadata editor, GIF maker, cast video to TV, video compressor and screen recorder.
- Supported OS: Windows 10/8/7/XP/Vista, macOS 11 Big Sur, 10.15 (Catalina), 10.14, 10.13, 10.12, 10.11, 10.10, 10.9, 10.8, 10.7, 10.6.
The process given below explains how to convert H264 to Apple ProRes in easy steps:
Step 1 Click the add files icon and import an H264 video.
Launch Mac version of Wondershare UniConverter on your macOS, confirm that the Video Converter tile is selected from the top, click the icon from the center, use the box that appears to go to the container that has the file you want to transcode H264 to ProRes, select the video, and click Load to import the clip to the app.
Step 2 Go to editing and select ProRes.
Click and open the Output Format: menu at the bottom left corner of the window, and go to the Editing tab (only present in the Mac variant of Wondershare UniConverter). Select ProRes from the list of available formats in the left, and choose an appropriate resolution from the right (Same as source is selected here). Note: Optionally, you can also click the Edit icon at the right side of any of the resolution presets to open a box where you can manually make adjustments to create a custom preset of your own.
Step 3 Choose an output folder and convert H264 to ProRes.
Use the Output field at the bottom of the window to select a folder you want to save the converted file to, and click the Convert from the right of the imported video to transcode H264 to ProRes with Wondershare UniConverter.
Conclusion
When comparing ProRes vs. H264, the former generates large files than the latter. While the smaller files created by H264 codec are economical to your storage media, they are processor and GPU intensive and put overhead on the hardware. On the other hand, the ProRes files, even though consuming a huge amount of space on your disk, don’t require the GPU to de-compress the information while using any post-production tool for editing. Therefore, as a professional video editor, every time you are asked to choose ProRes vs. H264, you should always prefer ProRes, and use the most recommended tool Wondershare UniConverter for quick and easy H264 to ProRes conversion.
To begin, I should explain some introductory concepts related to H.264 video.
What is H.264?
H.264 is a video compression standard known as MPEG-4 Part 10, or MPEG-4 AVC (for 'advanced video coding'). It's a joint standard promulgated by the ITU-T Video Coding Experts Group (VCEG) and the ISO/IEC Moving Picture Experts Group (MPEG).
H.264's audio sidekick is AAC (advanced audio coding), which is designated MPEG-4 Part 3. Both H.264 and AAC are technically MPEG-4 codecs—though it's more accurate to call them by their specific names—and compatible bitstreams should conform to the requirements of Part 14 of the MPEG-4 spec.
According to Part 14, MPEG-4 files containing both audio and video, including those with H.264/AAC, should use the .mp4 extension, while audio-only files should use .m4a and video-only files should use .m4v. Different vendors have adopted a range of extensions that are recognized by their proprietary players, such as Apple with .m4p for files using FairPlay Digital Rights Management and .m4r for iPhone ringtones. (Mobile phones use the .3gp and .3g2 extensions, though I don't discuss producing for mobile phones in this article.)
Like MPEG-2, H.264 uses three types of frames, meaning that each group of pictures (GOP) is comprised of I-, B-, and P-frames, with I-frames like the DCT-based compression used in DV and B- and P-frames referencing redundancies in other frames to increase compression. I'll cover much more on this later in this article.
Like most video coding standards, H.264 actually standardizes only the 'central decoder...such that every decoder conforming to the standard will produce similar output when given an encoded bitstream that conforms to the constraints of the standard,' according to Overview of the H.264/AVC Video Coding Standard published in IEEE Transactions on Circuits and Systems for Video Technology (ITCSVT). Basically, this means that there's no standardized H.264 encoder. In fact, H.264 encoding vendors can utilize a range of different techniques to optimize video quality, so long as the bitstream plays on the target player. This is one of the key reasons that H.264 encoding interfaces vary so significantly among the various tools.
Will there be royalties?
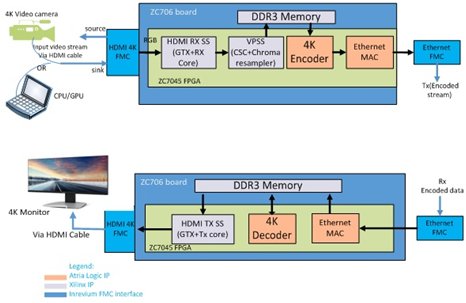
If you stream H.264 encoded video after December 31, 2010, there may be an associated royalty obligation. As yet, however, it's undefined and uncertain. Here's an overview of what's known about royalties to date.
Briefly, H.264 was developed by a group of patent holders now represented by the MPEG Licensing Suthoring, or MPEG-LA for short. According to the Summary of AVC/H.264 License Terms(PDF, 34K) you can download from the MPEG-LA site, there are three classes of video producers subject to a potential royalty obligation.
If you're in the first two classes, and are either distributing via pay-per-view or subscription, you may already owe MPEG-LA royalties. The third group, which is clearly the largest, is for free Internet broadcast. Here, there will be no royalties until December 31, 2010 (source: AVC/H.264 License Agreement). After that, 'the royalty shall be no more than the economic equivalent of royalties payable during the same time for free television.'
According to their website, MPEG-LA must disclose licensing terms at least one year before they become due, or no later than December 31, 2009. Until then, we're unfortunately in the dark as to which uses of H.264 video will incur royalties, and the extent of these charges. For more information on H.264-related royalties, check out my article, The Future's So Bright: H.264 Year in Review, at StreamingMedia.com.

H.264 and Flash Player
As I mentioned, Adobe added H.264 playback support to Adobe Flash Player 9 Update 3 back in 2007. The apparent goal was to support the widest possible variation of files containing H.264 encoded video, and Flash Player should play.mp4, .m4v, .m4a, .mov, and .3gp files, H.264 files using the .flv extension, as well as files using the newer extensions that were released along with Flash Player 9 (see Table 1).
Table 1. File extensions for H.264 files produced for Flash Player playback
| File Extension | FTYP | MIME Type | Description |
|---|---|---|---|
| .f4v | 'F4V ' | video/mp4 | Video for Flash Player |
| .f4p | 'F4P ' | video/mp4 | Protected media for Flash Player |
| .f4a | 'F4A ' | audio/mp4 | Audio for Flash Player |
| .f4b | 'F4B ' | audio/mp4 | Audio book for Flash Player |
I'll describe profiles and levels in the next section. For now, understand that Flash Player supports the Baseline, Main, High, and High 10 H.264 profiles with no levels excluded. Accordingly, when you're producing H.264 video for Flash Player, you're free to choose the most advanced profile supported by the encoding tool, which is typically the High profile. On the audio side, Flash Player can play AAC Main, AAC Low Complexity, and AAC SBR (spectral band replication), which is otherwise known as High-Efficiency-AAC, or HE-AAC.
Producing H.264 video
You have seen that you have nearly complete flexibility regarding profiles and extensions; what else do you need to know before you dig into the details? A couple of things.
First, unlike VP6, which is available only from On2, there are multiple suppliers of H.264 codecs, including MainConcept, whose codec Adobe uses in Adobe Media Encoder and Adobe Flash Media Encoding Server. I've compared the quality of H.264 files produced with H.264 codecs from other vendors, and MainConcept has proven to be the best.
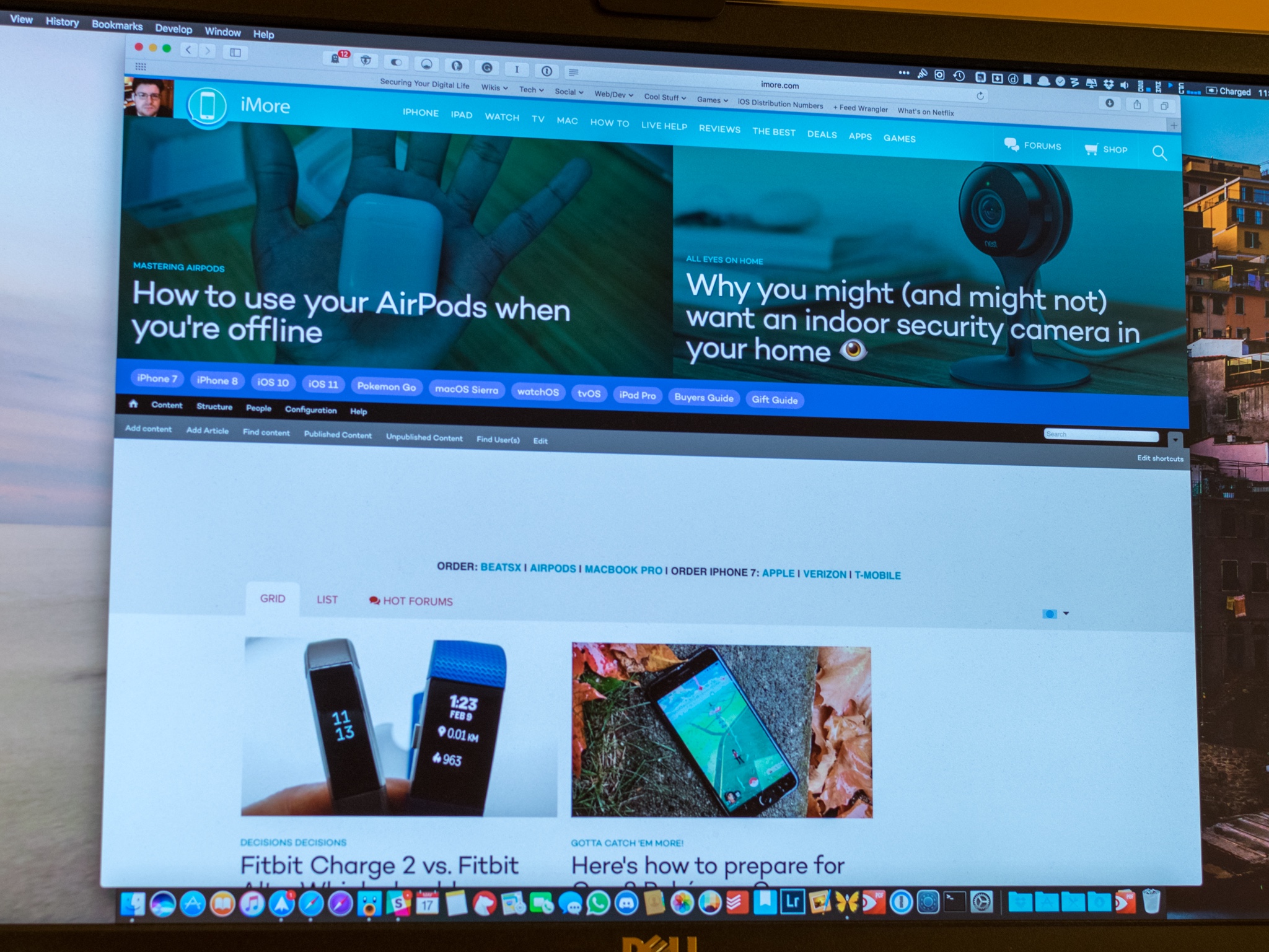
H 264 Codec Install
In general, while the overall quality of other codecs has improved, there are some tools to avoid out there. If you're producing with a different tool and not achieving the quality you were hoping for, try encoding with one of the Adobe tools.
Second, some older encoding tools do not offer output directly into F4V format. If F4V format is not offered in your encoding tool, the best alternative is to produce an MPEG-4 compatible streaming media file using the .mp4 extension.
H 264 Codec Windows 10
With this as background, I'll describe the most common H.264 encoding parameters.