- Install Windows 98 On Qemu Mac Install Windows
- Windows On Qemu
- Qemu Install Windows Xp
- Install Windows 98 On Qemu Mac Installer
- Using Qemu On Windows
- Install Windows 10 On Qemu
This is a how to guide for installing Windows 98 SE as a virtual machine in Parallels Desktop 3.0 for Mac. It was created using Mac OS 10.4.10, Parallels Desktop 3.0 Build 5160 and a bootable Windows 98SE CDROM. Hacker voucher pulsa.
Windows 98 Second Edition is an old, unstable OS that is no longer supported by Microsoft. Nevertheless, I had a need to install it because I have some older applications that I would like to run, which only run correctly on Win98SE, and not on Windows XP.
When installing Win98SE as a virtual machine, there are many obvious steps and a few not so obvious steps. This guide will take you through all of the steps, but will spend less time on the more obvious ones, and more time on the less obvious ones.
Intel x86-64. Compatibility notes. This program is for Windows. USEFUL TIPS WHEN USING QEMU: To install another Mac OS version, exit QEMU if it's running and then simply edit the 'QEMU - Boot with a CD ISO.bat' command file with the Notepad to reflect your actual install CD ISO file location and launch that batch file. This page is about installing and running Windows 98SE inside the Qemu hardware emulator. I did the actual setup some time ago and have not yet found any notes I might have made, so documenting that will have to wait. What I did want to do is take notes on fine-tuning.
Here are the steps to the installation (the not so obvious steps are in red):
- Create the virtual machine.
- First boot/setup of Windows 98SE from CDROM.
- Second boot/setup of Win98SE from CDROM.
- Subsequent boots/setup from Hard Disk and completion of Win98SE Install.
- Install Printer.
- Share Filesystem.
Create the Virtual Machine
- Start Parallels
- With Finder: Applications->Parallels->Parallels Desktop
- Create Windows 98 Virtual Machine
- Parallels Menu: File->New
- OS Installation Window: Choose “Typical”
- Typical Installation Window: Choose OS Type: Windows, OS Version: Windows 98
- Specify Name for Virtual Machine: Enter in what you would like to call the virtual machine (I used “Microsoft Windows 98 Test” as the name of my machine)
- Optimize Screen: I chose to optimize for better performance of virtual machine
- Insert Windows 98 CD, and click Finish
- (Optional) You can use a disk image (.dmg) file if you have one, instead of the actual Windows 98 CD. Expand the “More Options” on this screen in order to specify the CDROM .dmg file.
First boot/setup of Windows 98SE from CDROM
After clicking Finish on the last step, the virtual machine boots up from the CDROM. Here is what is to be done:
- Boot Menu: Choose (quickly because of timeout) “2. Boot from CDROM”.
- Microsoft Windows 98 Startup Menu: Choose “1. Start Windows 98 Setup from CD-ROM”
- You’ll now go through a series of screens (1, 2, 3, and possibly others that I didn’t screen capture) to choose various options until you are finally get a screen saying that “Setup will restart your computer now”. It says that you should make sure the Windows 98 boot disk is in drive A, but all that is really necessary is that your CD (or CD image) is there. Press ENTER to restart.
- After you press ENTER to restart, you will see a message from parallels that says “There is no operating system installed in the virtual machine”. This is expected right now and is not a problem. Click “OK”.
- Now, click the red square in the upper right corner of the Parallels window to stop the virtual machine. When you click it, parallels will ask “The virtual machine is running … Are you sure you want to proceed?”, click “Yes”.
- Do not restart the virtual machine yet. You must first change the boot order. Proceed to the next section of this guide.
Change the boot order for subsequent boot-ups
The next step of the Windows 98 installation requires you to boot from CD-ROM again. However, if you don’t change the boot order, the virtual machine will not be able to boot from the CD-ROM. If you try to boot now without changing the boot order, you will get a message from Parallels which states “There is no operating system installed on the virtual machine.”. If you click OK on that screen, you’ll see a message in the DOS-like window of the virtual machine which states “No boot device available, press ENTER to continue”.
You can only change the boot order when the virtual machine is not running. This is why it is stated in the last step of the previous section of this guide to not restart your virtual machine yet.
Here are the steps to change the boot order:
- Parallels Menu: Edit->Virtual Machine
- In the “Configuration Editor” window, Choose “Options” on the left side, and choose “Booting” on the top right side in the middle.
- Under boot sequence, choose: “CD-ROM, Hard Disk, Floppy”, and press OK.
The boot order is now changed, you can proceed to the next section, and it should work.
Second boot/setup of Win98SE from CDROM
After changing the boot order, you are now ready to perform the second boot up from CD-ROM for the Windows 98 installation. Follow these steps:
- Start the virtual machine by pressing the green triangle “play” button in the upper right corner of the parallels window.
- You’ll now see the boot menu: Choose (quickly because of timeout) “2. Boot from CDROM”.
- This is the last time in this guide that you need to boot from CDROM. All subsequent boots will be from the hard disk.
- Microsoft Windows 98 Startup Menu: Choose “1. Start Windows 98 Setup from CD-ROM”
- You’ll now go through many screens that are part of the normal installation of Windows 98. Many files are going to get copied off of the CD-ROM, and this step could take 30-60 minutes. Here is a sampling of a few of the screens that you will encounter: 1, 2, 3, 4, 5
- Eventually you will be asked to reboot. Go to the next section of the guide for that.
Subsequent boots/setup from Hard Disk and completion of Win98SE Install
All reboots of the virtual machine from now on should be from the hard disk, and not from the CDROM anymore. To make things easier for yourself, you can change the boot order (Edit->Virtual Machine) to boot from the hard disk first, but this isn’t completely necessary. If you happen to boot off the CDROM and you get the boot menu, choose “1. Boot from Hard Disk” (or let it time out to boot from the hard disk).
There is a good chance that when you boot for the first time from the hard disk that you might be asked if you want to boot into “Safe Mode” with this screen. Do not boot into safe mode. Choose normal mode (Option 1), and choose it before it times out to boot into safe mode.
Even though you are booting from the hard disk from now on, you need to keep the Windows 98 CD (or image) in the drive so that setup can copy more files from it.
Complete the Windows 98 Setup by going through the setup screens. Expect to enter in your name and company, accept the license agreement, enter in your product key, etc. The setup will then say it is “setting up hardware and finalizing settings” and it gives an estimated time remaining. Iso 1161 corner casting. Eventually, it will ask you to set the time for the machine. It will then reboot, ask you for your name/password, find some hardware and install drivers.
When the “Welcome to Windows 98 screen” comes up, you are done with the Windows 98 install.
You are now ready to move on to the next section of the guide.

Install Windows 98 On Qemu Mac Install Windows
Installation of Parallels Tools
In order for Windows 98 to work properly under parallels, you need to install the Parallels tools. Follow these steps:
- Make sure the virtual machine is started and Windows 98 is fully booted up.
- Parallels Menu: Actions->Install Parallels Tools
- Note: RealUnimportant has reported in his comment that the “Install Parallels Tools” option was greyed out when he tried to install the Parallels Tools. This wasn’t the case when I installed Windows 98, but if this happens to you as well, please read his comment to see how he fixed it.
- You will now get a message from Parallels about installing the Parallels tools, click OK.
- In Parallels Tools Setup Window, click “Next>”.
- Destination Location Window: leave the default and just click “Next>”
- Setup Type Window: Choose “Complete” and click “Next>”
- Ready to Install Window: Click “Install”
- The installation will copy files to the virtual machine.
- Installation Completed Window”: Click “Restart”. The virtual machine will now reboot.
Manual Installation of Sound Driver
For some reason, the sound driver is not installed with the Parallels tools. The Parallels User Guide has a chapter for describing how to install the sound driver on Win98. When going through these steps myself (with the user guide dated October 2, 2007), I experienced some small differences in the process from what is documented in the Parallels User Guide. Here is the guide for what to do based on my experience 1.
- Make sure the virtual machine is started and Windows 98 is fully booted up.
- Open the Control Panel. To do this, click the Start button, select Settings, and then Control Panel.
- Double-click the System icon to open the System Properties window. In the System Properties window select the Device Manager tab.
- Locate the PCI Multimedia Audio Device in the hardware list. Select it and click the Properties button.
- In the PCI Multimedia Audio Device Properties window click the Reinstall Driver button.
- In the first Update Device Driver wizard window, where it says “This wizard searches for updated device drivers for “, click “Next>”
- In the 2nd wizard window, choose “Display a list of drivers in a specific location…” and click “Next>”.
- In the 3rd wizard window, choose “Sound, video and game controllers” and click “Next>”.
- In the 4th wizard window, click the “Have Disk” button.
- The Install From Disk window is opened, in the Copy manufacturer’s file from: field, type the following path “C:Program FilesParallelsParallels ToolsSound” and click OK.
- In the Select Device window select one of the “Avance AC’97 Audio for Intel(R) Audio Controller [ 9-10-2007]” and click OK.
- In the next wizard window which says “Windows driver file search for the device…”, click “Next>”.
- If the wizard asks, insert the disc (or connect the CD-ROM image file) with your Win98 installation files and type the path to it in the field Copy files from. Click OK.
- After the wizard finishes copying files and you see this window, click Finish.
- Close the windows with AC’97 audio properties and system properties.
- Reboot the virtual machine (Start menu->Shutdown) for the new settings to take effect.
- When you do reboot, sound should be working and you should hear the bootup sounds.
Get Windows Update to work by first installing IE6, SP1
Windows On Qemu
Even though Microsoft no longer supports Win98, it still allows you to download all of the critical security updates (and some other updates) that were available until the time MS stopped supporting Win98. It is a good idea to perform these updates.
If you try doing Windows Update at this point of the installation from this guide, it will not work.
In order to get Windows Update to work, you need to update to Internet Explorer 6, SP1. This can be downloaded and installed from here.
Now there are 2 different ways you can connect to the internet for the first time through IE6. The first method, which I documented below, is to execute IE6 and do a fake modem setup. RealUnimportant has noted in his comment however that the fake modem setup is not required, and his comment gives another method for how to do it. The fake modem setup is how I did it, and it worked for me, but sounds like there may be a better way – but I never tried this method.
After you have installed IE6, start Internet Explorer.
Unfortunately, you won’t be directly connected to your network connection here. You will get a screen that says Welcome to MSN Internet Access. I found that if you just go through these screens and tell it to install a modem, even though there is no modem there, you will be able to get to the internet with IE later on. Here are the steps that I went through in order to get this to work:

- Welcome to MSN Internet Access” screen: click “Next>”.
- Install New Modem window: Check the “Don’t detect my modem, I will select it from a list”, and click “Next>”.
- In the next window, you need to pick any random modem. I happened to choose the Manufacturer: 3com, Model: U.S. Robotics 33.6K FAX EXT. After choosing this modem, click “Next>”.
- In the window asking you to select a port: Choose “LPT1:”, and click “Next>”.
- Using your modem to connect” screen, click on “Lan/Manual”
- Setup your Internet Connection screen: Select “Connect using my local area network”, and click “Next>”.
- Local area network internet configuration screen: uncheck all boxes and click “Next>”.
- Set Up Your Internet Mail Account window: Select “No”, and click “Next>”.
- Complete Configuration window: click “Finish”
Now, test that when you run Internet Explorer, you will get to the internet. If you are getting to the internet now, you are ready to run Windows Update.
To run Windows Update, do Start->Windows Update. Follow the screens from there to perform the updates. Note that even after you install some updates, you should keep checking after each reboot for new updates because some of the updates are dependent on other updates to be there first. You may need to reboot and recheck for updates many times. You’re done installing updates when you check for new updates and no new critical ones are listed anymore.
Install Printer
The Parallels User Guide states that no matter what printer you really have on the Mac, you can install either an “HP Color LaserJet 8500 PS” or “Apple Color LW 12/660 PS” printer driver in the virtual machine, and you will be able to print.
The HP printer is not available in Windows 98, but the Apple printer is. I installed that and tried to print. It appeared that the print job got onto the queue in the Mac when I did that, but nothing came out of my printer. In my situation though, my printer is not actually connected to my Mac, but is accessed over my local network via another machine (running XP) that is directly connected to the printer. Maybe this has something to do with why the printing didn’t work, I don’t know.
In order to get printing to work for me then, I just installed a network printer on Windows 98. I am able to print from it now, but initial access over the network is slow.
Qemu Install Windows Xp

Sharing the filesystem
Parallels Shared Folders isn’t supported for Windows 98. Therefore, you need to use standard Windows network file sharing techniques in order to share your files between W98 and the host OS.
RealUnimportant was kind enough to post his notes in his comment for some of the aspects of sharing the folders from Win98 with your Mac. I paste his notes below, thanks so much RealUnimportant!
Lastly, for explicitness for those who don’t see their Parallels machines whein they try to browse their mac’s Network folder: after using the Win98 File and Printer Sharing dialogues to enable file sharing and activate sharing on a folder/drive, go to Finder and select Go – Connect Server (cmd-K). Input the server address as smb://{vmname} and then authenticate using your guestOS username and password and there you have it, fileswapping capability. I’ve found that sometimes it doesn’t like me drag/dropping into this folder, if that happens to you try copy/pasting instead.
Install Windows 98 On Qemu Mac Installer
References
Footnotes
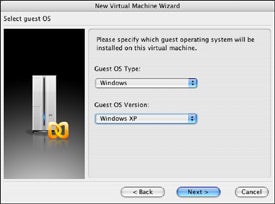
Using Qemu On Windows
1 The text for the sound driver steps has been copied and adapted from the Parallels User Guide, dated Oct 2, 2007.
Updates
Install Windows 10 On Qemu
June 1, 2008: Updated to take into account the excellent comment of RealUnimportant