-->
Rules that you create in Outlook for Mac are saved on your computer and run on messages only as they are synchronized with Outlook for Mac. For more information, see Create a rule in Outlook for Mac 2016. All Exchange account contacts and contact folders in Outlook are continually synchronized with the Exchange server automatically.
Original KB number: 3014833
Symptoms
- By default the Mail Desktop Alert will only show when the mail is delivered to the Inbox. This means that when you have a rule configured to move your mail to a different folder the Notification won't show. Add an other rules, try Open the Rules and Alerts dialog.
- On the Outlook menu, click Preferences. Under Personal Settings, click Notifications & Sounds. Under Sounds, click the Sound set menu, and then select a sound set.
- Expand your Outlook. We've developed a suite of premium Outlook features for people with advanced email and calendar needs. A Microsoft 365 subscription offers an ad-free interface, custom domains, enhanced security options, the full desktop version of Office, and 1 TB of cloud storage.
If you have Microsoft Outlook 2013, Outlook 2016, Outlook 2019, or Outlook for Office 365 running on Windows Server 2012 or Windows 8, you no longer receive new email desktop alerts (toast notifications). Additionally, Outlook is no longer listed under Search and Apps Notifications.
Cause
This issue may occur for one of the following reasons:
The Outlook shortcut is missing from the following location, depending on your version of Outlook:
Outlook 2013: C:ProgramDataMicrosoftWindowsStart MenuProgramsMicrosoft Office 2013
Outlook 2016, Outlook 2019 or Outlook for Office 365: C:ProgramDataMicrosoftWindowsStart MenuPrograms
Desktop applications that send toast notifications must have a shortcut installed to the Start screen or in the Apps view.
The Remove common program groups from Start Menu Group Policy setting is enabled.
Resolution
To fix this issue, first you must determine whether the Remove common program groups from Start Menu Group Policy setting is enabled. To do this, follow these steps:
Exit Outlook.
Start Registry Editor. To do this, press Windows Key+R to open the Run dialog box. Type regedit.exe, and then press OK.
In Registry Editor, locate and then select the following subkey:
HKEY_CURRENT_USERSoftwareMicrosoftWindowsCurrentVersionPoliciesExplorerLocate the NoCommonGroups value, and view its data.
If this registry value is set to 1, the Group Policy setting is enabled. If this value does not exist or is set to a value other than 1, the Group Policy setting is not enabled.
Exit Registry Editor.
If the Remove common program groups from Start Menu setting is enabled, disable it.
The Remove common program groups from Start Menu setting is located under User Configuration > Administrative Templates > Start Menu and Taskbar, as shown in the following screenshot:
If the Remove common program groups from Start Menu setting is not enabled, you can fix this by running a repair of your installation of Microsoft Office.
Note
To complete the repair process, you will have to restart Outlook, and you may also have to restart Windows.
To determine what type of Office installation you have, start Outlook, and then on the File menu, select Office Account. Compare the image that this generates to the following screenshots to determine the installation type of your Office suite. Notice that the MSI installation type doesn't have the Update Options button, whereas the Click-To-Run installation type does have the Update Options button.
The MSI installer displays the following:
The Click-To-Run installer displays the following (notice the Update Options button):
For information about deploying Office 365 ProPlus, which uses Click-to-Run, see Deployment guide for Office 365 ProPlus.
Now, to repair your installation of Office, follow these steps:
- Open Control Panel. To do this, select Start or press the Windows key. Type control panel, and then select Control Panel in the search results.
- Select Programs, and then select Programs and Features.
- Select your version of Microsoft Office, and then select Change.
- Select the appropriate option for your Office installation type, as follows:
- For an Office MSI installation, select Repair, and then select Continue.
- For an Office Click-to-Run installation, select Quick Repair, and then select Repair.
More information
For more information about toast notifications, see Toast notification overview (Windows Runtime apps).
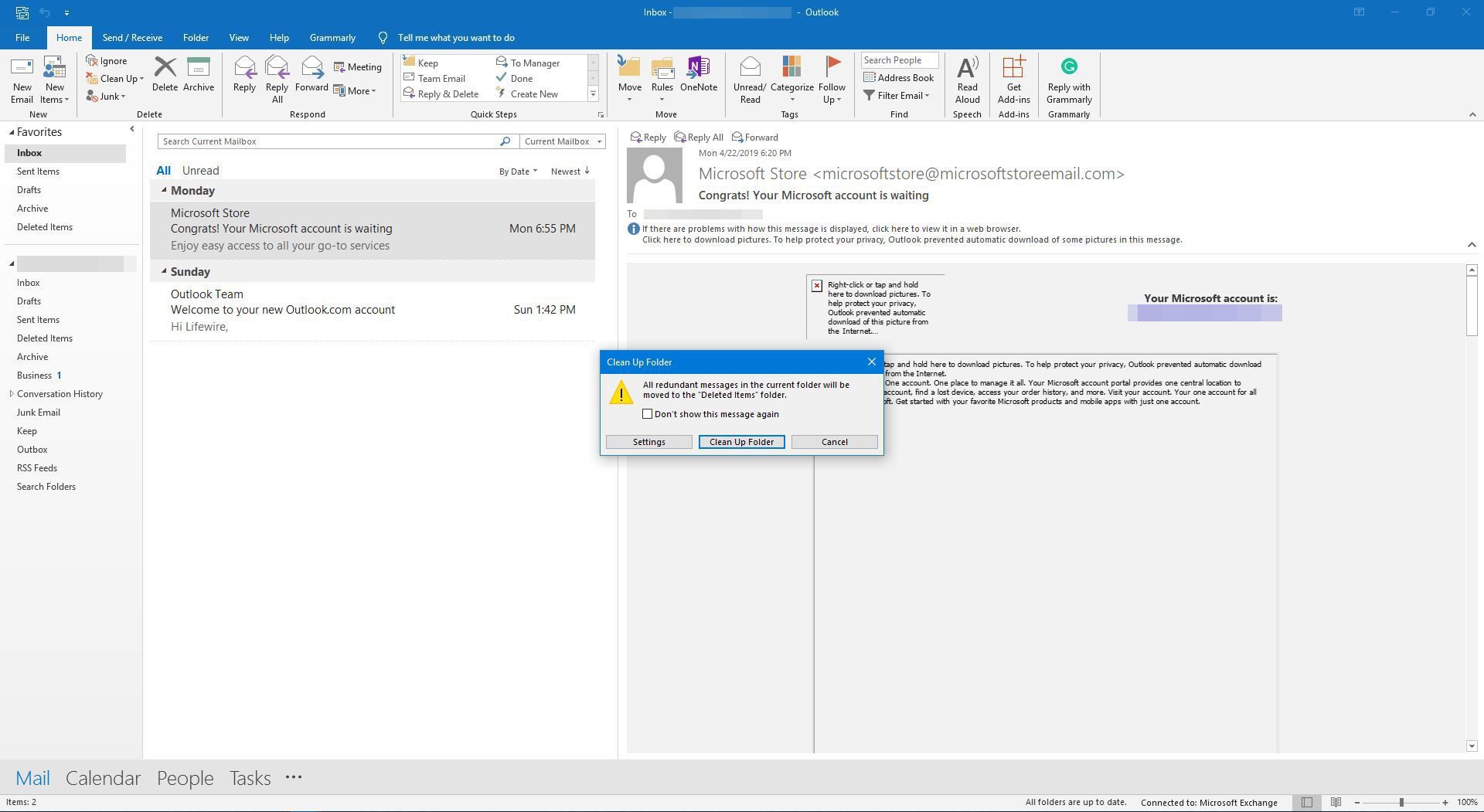
Subfolders Missing In Outlook 2016



Outlook Notification For Folder
For more information about the Remove common program groups from Start Menu setting and the corresponding NoCommonGroups registry value, see NoCommonGroups.